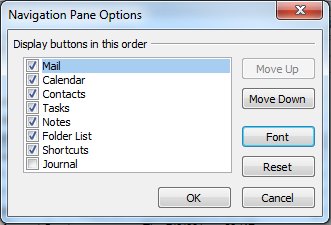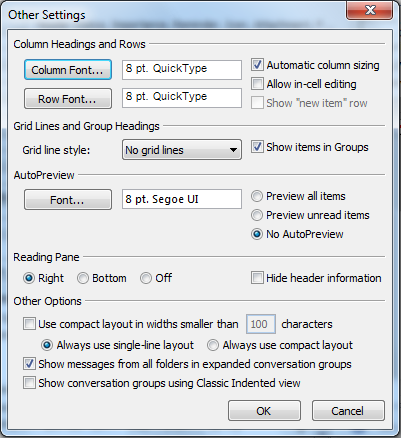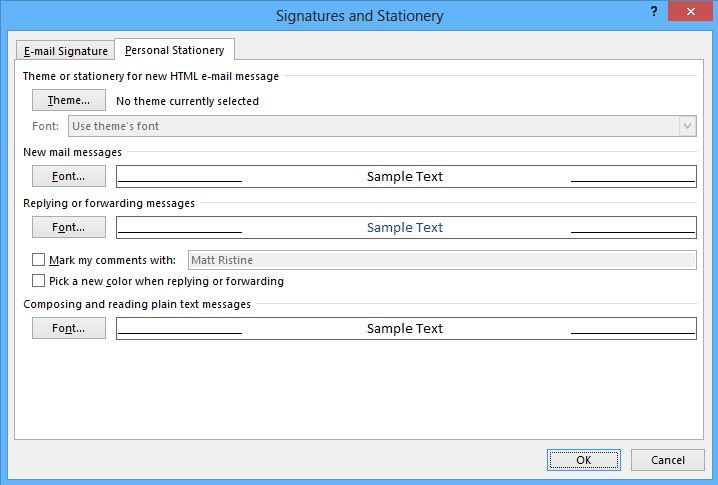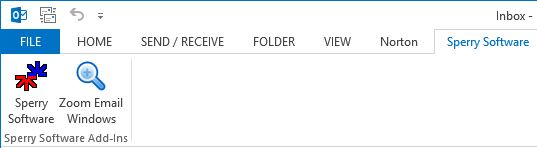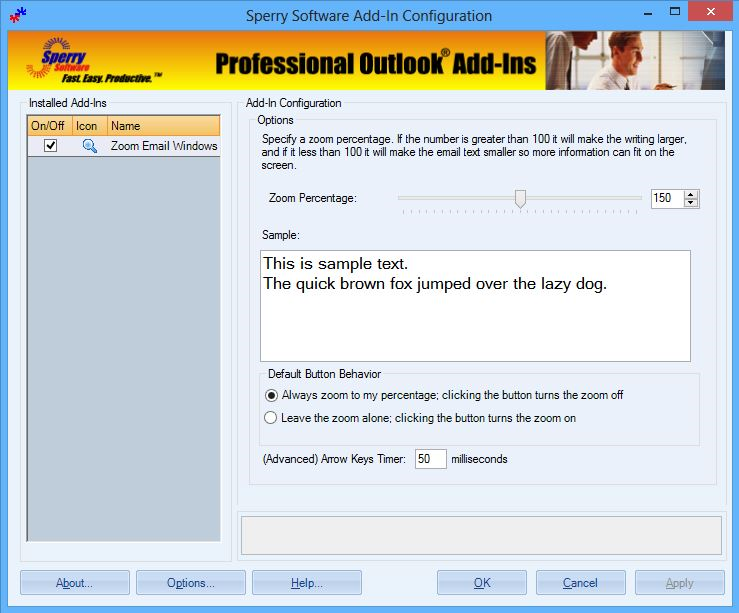If you find your emails difficult to read in a standard Outlook window, you may benefit from magnifying them through zooming. This is especially helpful if you send and receive emails frequently, and your eyes grow tired by the end of the day. We all get older, and this article helps to show how to zoom email windows in Outlook.
You can zoom in on your Outlook windows either using features that are available natively within Outlook, or by downloading our Zoom Emails Windows add-in.
First, let’s look at the basic method for zooming in on a window while using Outlook alone.
How to Zoom Email Windows in Outlook’s Preview Pane
In a typical Outlook screen, there are four major areas of Outlook windows: the folder pane (also called the navigation pane in Outlook 2010) on the left, the list of emails in the left center, the reading pane in the right center, and the To-Do bar all the way on the right.
To change the font size of the navigation pane, go to View…Navigation Pane (in the Layout area)…Options.
From here, you can choose your font. Note that you can also get to the same font window via
File…Options…Advanced…Navigation Pane. Note that this feature is Outlook 2010 specific, and is not available in Outlook 2013 or Outlook 2016. However, you can change the size of all menu items in Windows.
To change the font size in your list of emails, go to View…View Settings…Other Settings.
Choose your column header and row fonts and click Ok.
The To-Do bar fonts cannot be changed.
The reading pane (usually on the center-right hand side of the main Outlook window) can be zoomed by either using the Zoom slider or by scrolling the mouse wheel. Let’s take a look at each of these options:
- The Zoom slider is located in the lower right of the main Outlook window and is simple to use…slide it to the right to increase the font, or slide it to the left to allow more text to fit in the preview pane window.

- Did you know you can scroll the mouse wheel to quickly increase or decrease the font size? It’s a simple trick for senders that use small fonts or use backgrounds in their emails. Set the cursor in the reading pane window, then click and hold the CTRL button while scrolling the mouse wheel.
Unfortunately, none of these options makes the default zoom level permanent. To do that, you need to use a utility like our Zoom Email Windows add-in.
How to Zoom When Composing an Email
It is quite simple to make the writing bigger when you are composing an email in Outlook – all you need to do is increase the size of the font you are working with. Instead of having to change the font every time you start a new email, let’s look at how we can change the default font to a size that you like for each new message.
Once you have a new window open to compose a message, click on File, then Options, then Stationary and Fonts:
In the window above, you can select new defaults for the font type and size that will be used for creating new messages, replying to messages, etc. Once selected, these fonts will be saved for future messages and you won’t need to make the changes each time you compose a new email.
How to Zoom When Reading an Email
When reading emails that have been sent to you by others, you might want to zoom in on the message for easier reading. There are a couple of methods to make this happen within Outlook.
- Use the Zoom Factor button – In the toolbar across the top of the email window, click on the button that says ‘Zoom’. That will open a window which presents you with zoom options to get the size of the text just right.
- Scroll with the Mouse – As described above, if you have a mouse with a wheel, you can zoom in on the message window by depressing the wheel and then scrolling in or out while holding the CTRL key down. Make sure your mouse cursor is within the margins of the email window when using this facility.
Zoom Using the Zoom Email Windows Add-In
You’ll need a tool like the Zoom Email Windows Add-In to make the default zoom level permanent in all of your Outlook windows. This add-in prevents Outlook from resetting the default zoom level.
To set the zoom exactly how you would like it, simply open the add-in after you have installed it on your computer. In the toolbar, click on the ‘Sperry Software’ tab, and then on the ‘Sperry Software’ button:
After you click on the ‘Sperry Software’ button, you will see the window below:
Within this window, you can set the zoom percentage that you would like to become standard for all of your Outlook windows. If you set the number to greater than 100, it will make the text larger – less than 100 will make the text smaller.
The text within the sample window will demonstrate the size of the text, so you can move the slider back and forth until you are happy with the size.
Under ‘Default Button Behavior’, you can decide whether you wish to have this zoom level automatically used, or if you want to be able to click a button to activate the zoom.
- If you select ‘Always zoom to my percentage’, every window you open will be zoomed to the level you have chosen by default.
- If you select ‘Leave the zoom alone’, your windows will open at the basic Outlook zoom level. You will then need to click on the Sperry Software ‘Zoom Email Windows’ button within the email window to activate your custom zoom level.
- As an additional option, the add-in allows you to set the timer for the arrow keys. This is useful if you like to use the arrow keys to move between email messages.
Using just the basic Outlook features, you can zoom each window in or out to meet with your personal preference. However, using the Sperry Software Zoom Email Windows add-in, you can set your default zoom just how you like it and lock it in so you don’t have to worry about it again.
More information
Download a free trial version of the Zoom Email Windows add-in.
Discuss this topic in depth on Sperry Software’s LinkedIn page.
View a list of useful Outlook how to articles
Feel free to also chat with us by clicking on the “Live Chat” icon. We try to answer any questions we can.