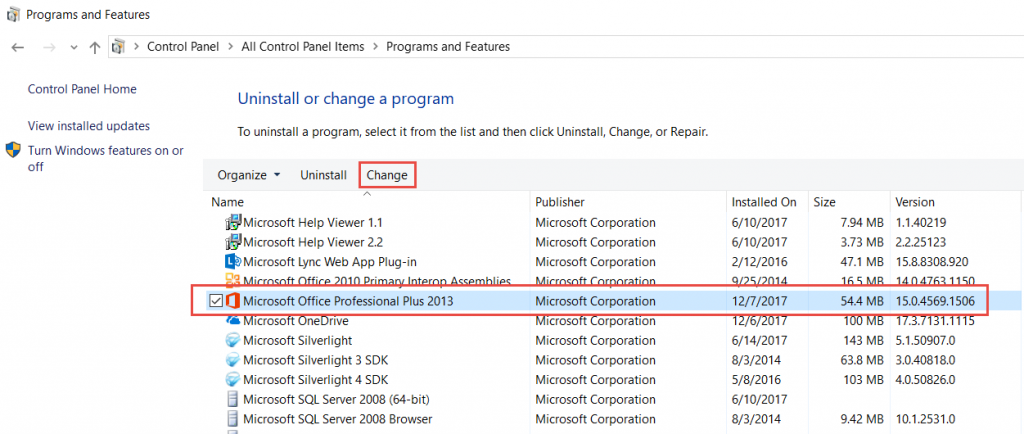No matter how well written add-ins are (and even Outlook itself), there will always be the occasional Outlook problem that doesn’t seem to go away or may not be related to add-ins at all. You can read how to fix your Outlook problem on the internet, but sometimes the suggestions don’t work for your specific case. So, we have produced this list of general things to try to resolve your problem in Outlook. Read on to find out how to fix common Outlook problems below.
1. Start Outlook In Safe-Mode
Did you know that you can start Outlook with no add-ins? It’s called “SafeMode”. You can start Outlook in SafeMode which will turn them all off (which is probably best to start with). Follow these instructions: https://support.microsoft.com/en-us/help/4026478/outlook-open-outlook-in-safe-mode. If Outlook behaves in SafeMode, then you can begin uninstalling add-ins one at a time (temporarily at least). To uninstall, you should be able to go to Control Panel…Add/Remove Programs, and select Remove (or turn them off temporarily via the registry at HKCU\Software\Microsoft\Office\Outlook\AddIns\{name of add-in}\ – then set LoadBehavior to 0 to turn it off, and 3 to turn it on). Finally, if you are able to narrow it down to a particular add-in, you might be able to reinstall the offending add-in in a different order (assuming you have more than one add-in you can install – some add-ins are installed by Microsoft when Outlook is installed). We had at least one corporate customer report that changing the order fixed a problem with the right click menu in our own Outlook Reply to All Monitor add-in.
2. Run The Microsoft Support and Recovery Assistant
Microsoft has its own tool for automatically scanning and correcting Office when things go awry. You can read about it and then run the Microsoft Support and Recovery Assistant to see if that helps. It can automatically diagnose issues, troubleshoot, and fix problems with Outlook. Note that the above link is for desktop Outlook for Windows. A more general version that can also fix Office, Microsoft 365, and other Outlook problems can be found here.
3. Run The Inbox Repair Tool
The Inbox Repair tool (scanpst.exe) works on both the Microsoft Outlook Personal Folders File (.pst) and the Outlook Offline Storage File (.ost) data files. Scanpst.exe is installed when you install Microsoft Outlook and is located at: drive:\Program Files\Common Files\System\MSMAPI\LocaleID folder – where LocaleID is the locale identifier (LCID) for the installation of Microsoft Office. The LCID for English – United States is 1033. Restart Outlook and try to duplicate the problem. Full instructions on how to repair Outlook data files can be found at https://support.office.com/en-us/article/Repair-Outlook-Data-Files-pst-and-ost-25663bc3-11ec-4412-86c4-60458afc5253.
4. Repair Office
In Control Panel go to Programs and Features. Find Microsoft Office in the list and click Change:
Full instructions at https://sperrysoftware.freshdesk.com/support/solutionsarticles/12000038388-how-to-repair-Microsoft-office. When complete, restart Outlook and try to duplicate the problem.
5. Remove Outlook From Your Startup Folder
If you have Outlook in your startup folder, remove the shortcut from the startup folder. Restart Outlook and try to reproduce the problem.
6. Stop Performing a Send/Receive When Exiting Outlook
In Outlook go to File…Options…Advanced. Click on the Send/Receive button, and highlight “All Accounts”. Uncheck the box that says “Perform an automatic Send/Receive when exiting:
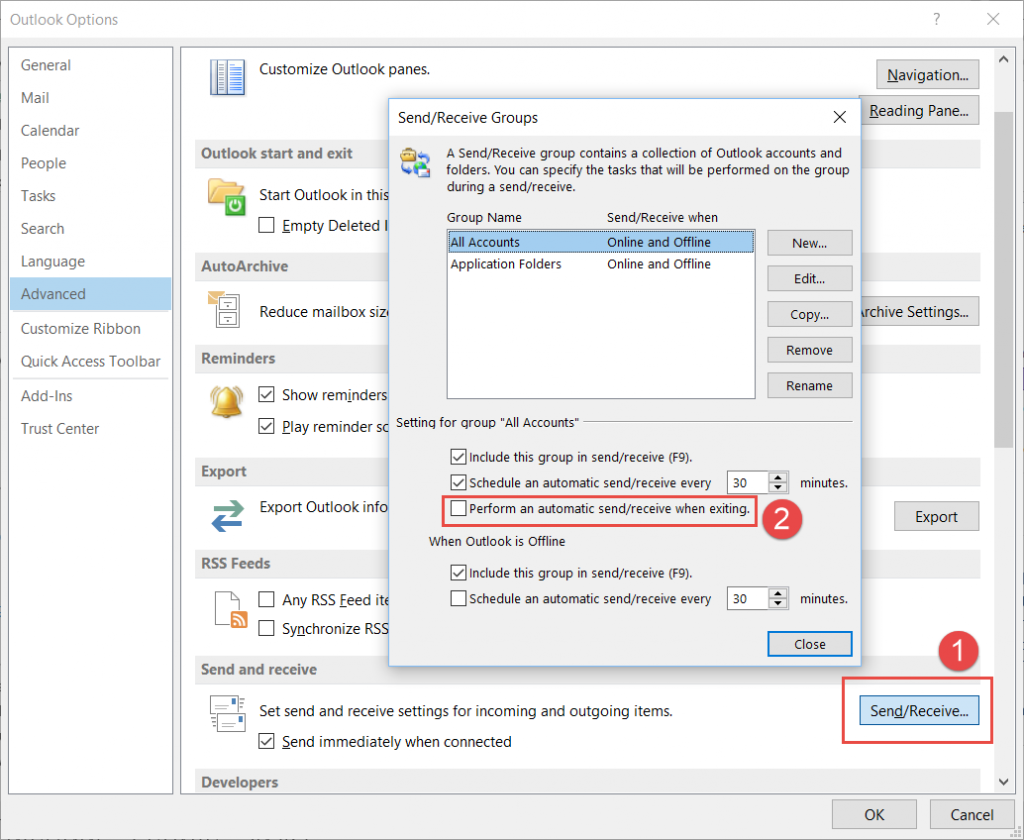
This option could be useful if you constantly have to wait for Outlook to rebuild its data file when you restart.
Restart Outlook and try to duplicate the problem.
7. Update All Your Add-Ins
If you recently updated or purchased just one Sperry Software add-in you need to update them all. You can get the updates at https://www.SperrySoftware.com/Email-Tools/Category/Downloads. It might help to update all your add-ins, especially if the problem you are experiencing just suddenly started happening on its own (which could be a service pack or Windows update and the add-in vendor may already have a newer version.
8. Try It On a Another Machine
Do you have another machine you can try to duplicate the problem on, preferably with a configuration that is as close to possible to the machine that has the problem? Identifying patterns helps to diagnose what the problem might be.
9. Use The Event Viewer
Be sure to check the Application Event Logs in Windows for any clues as well, as that’s where Outlook (and all of Office) write their notifications, warnings, and errors. To do that, go to Start and type “eventvwr.exe”. Wait for it to load, it may take a few seconds. Then, look in the Windows Logs…Application table, looking in the Source column for events sourced by “Outlook”:
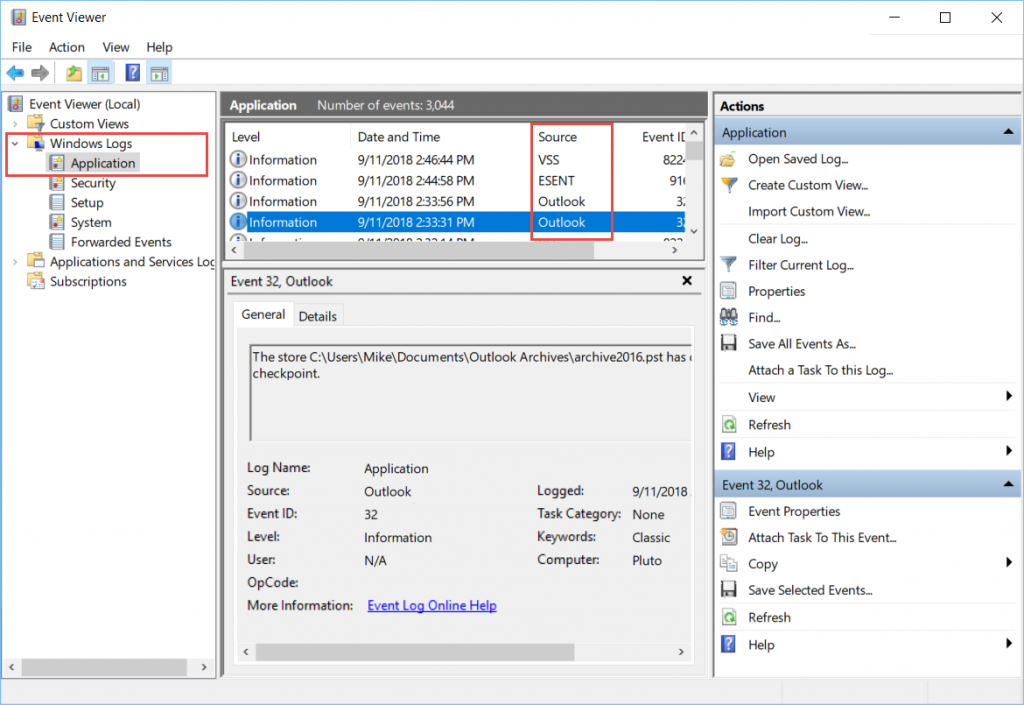
Be sure to look where both Outlook exited and when it was restarted. Both events might contain useful information.
There’s nothing in particular to warn you about, as there are many informational and diagnostic information there, but reading the entries may lead to a clue about what’s going wrong. Note that you can sort by clicking on the Source column.
10. Do a Full Reinstall of Office
Not something you want to take on lightly, but sometimes you have to. Similar to our earlier suggestion of repairing Office (see #3 Repair Your Microsoft Office above), perform the same steps except choose to Uninstall. Be aware that you may need your product key if you received one.
11. Create a New Outlook Profile
This one is last in the list because it basically starts your mailbox over and Outlook will have to download all your email again (depending on your connection mode). You can find instructions at https://support.office.com/en-us/article/create-an-outlook-profile-f544c1ba-3352-4b3b-be0b-8d42a540459d.
Get Some Help
If none of these suggestions helps, crowd source your problem! Try asking on http://www.howto-outlook.com, http://www.SlipStick.com, or possibly asking a question on http://answers.microsoft.com/en-us/office/forum/outlook?tab=Threads. Note that all these sites are staffed by volunteers, so be nice and provide as much information as you can in the first post (like the symptom and when it first appeared, which version of Outlook you’re using, things you’ve tried).