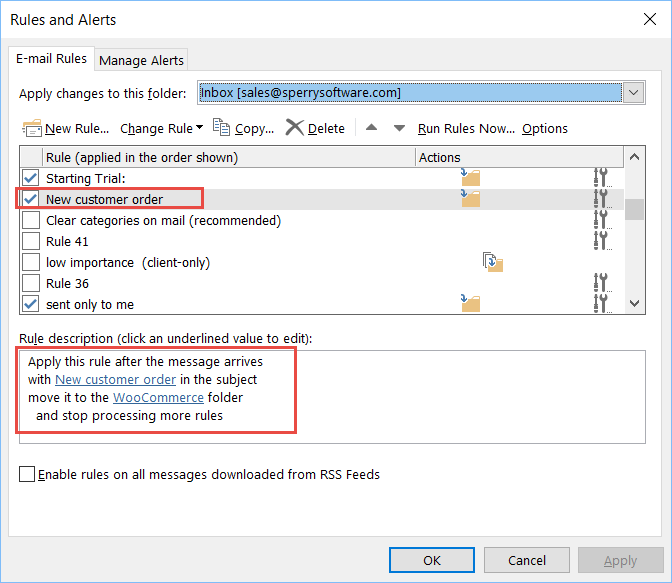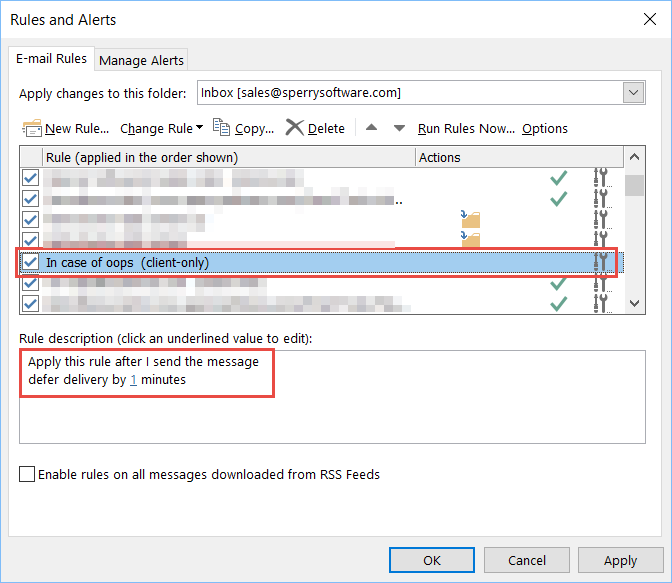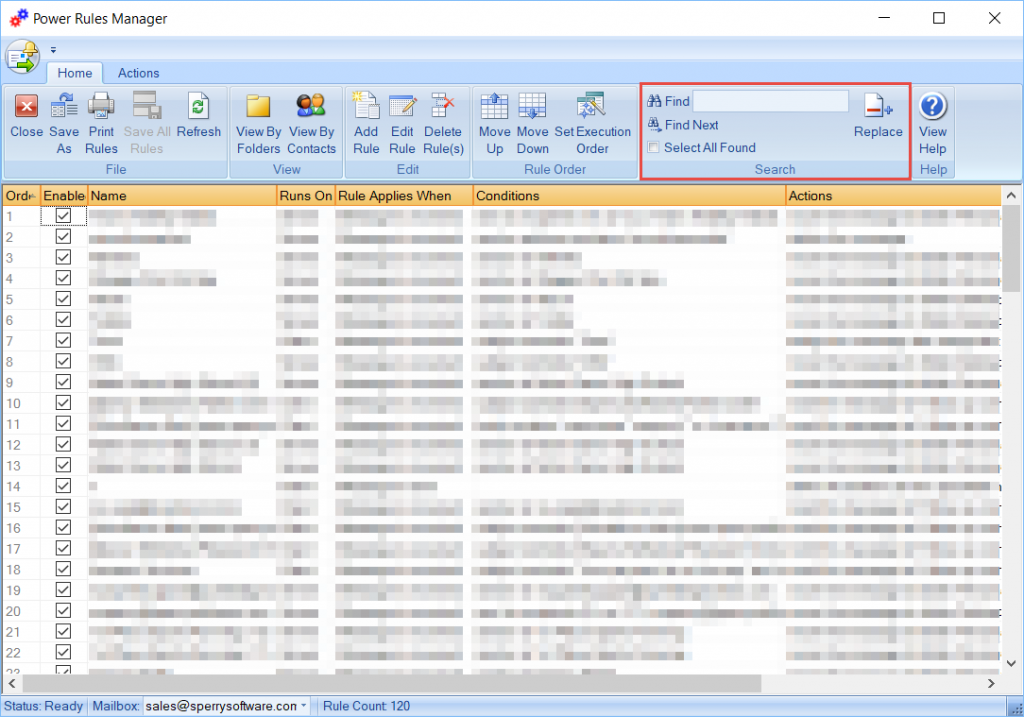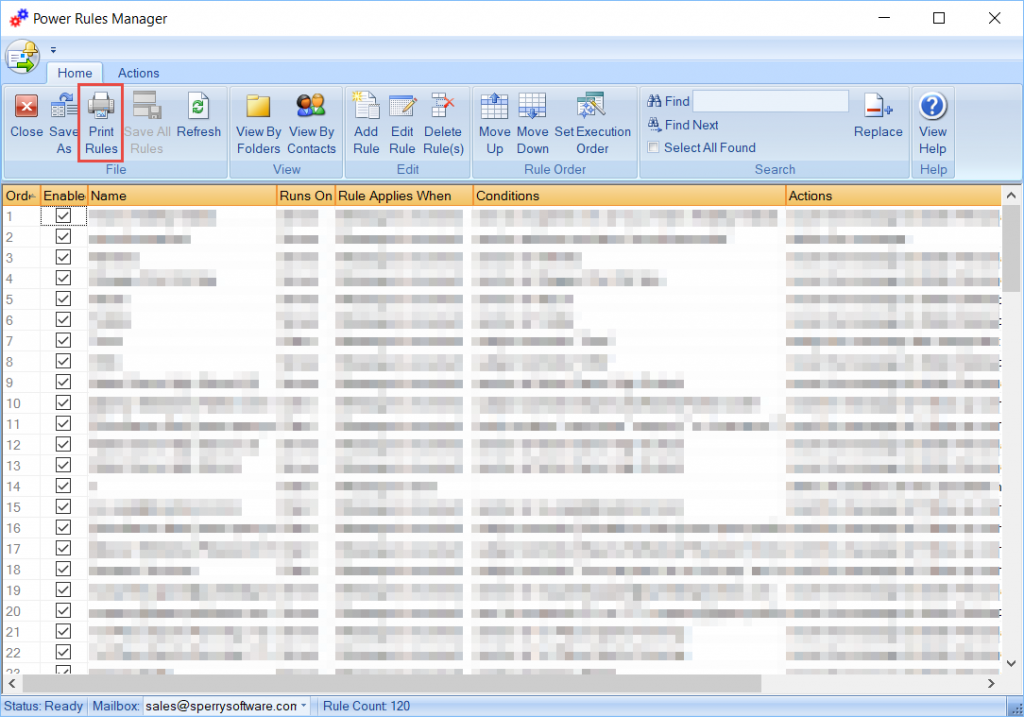[Note: This article refers to the desktop version of Outlook, but covers Outlook 2019, Outlook 2016, and Outlook 2013. We’ll address Outlook rules in Office 365 (via the web portal interface) in a future article.]
Table of Contents:
- What are Outlook Rules and Alerts
- How to create rules in Outlook
- How to edit rules in Outlook
- How to delete, remove, or cancel a rule
- How to Print Outlook rules
- How to Export Outlook rules
- What kinds of things can I do with rules?
- Do wildcards work in Outlook rules?
- Are Outlook rules case sensitive?
- What does a redirect mean in Outlook rules?
- What’s the difference between server side and client side rules?
- Can I create a rule that add a BCC to emails I send?
- If I import Outlook rules using the same RWZ file, will Outlook replace or append the rules?
- Is there any way to sort the list of Outlook rules? I want to sort the rules alphabetically, is it possible?
- I am running out of space in my rules. What can I do to increase it?
According to the Radicati Group, the average number of business emails sent or received per day is 100.5. How can you keep up with an ever increasing email workload? The answer is with rules. Rules (in Outlook) save you time by automating repetitive chores that you do each day – chores that seem simple to execute at the time, but repeated over and over add up to minutes a day, and hours a month just sorting, filing, and deleting the same types of emails.
What are Rules and Alerts in Outlook?
In its simplest form, a rule will take action upon email after it arrives, or when it is sent. The most popular rule by far is to move an email to a particular folder. Rules are built into Outlook, but the only one that gets added by default is one to put a temporary hold on outgoing emails for 60 seconds. This is to give you a chance to think about the email you just sent, and a chance to catch it before it “goes out the door” to edit or possibly even delete it.
Alerts are not nearly as popular. These are designed to notify you of changes to files or folders – in Microsoft Sharepoint. If you don’t know what that is, but you still want to be notified when someone changes an item in your Exchange environment, see our Watch Outlook Folders add-in.
How to create rules in Outlook
In general, to setup rules you begin by going into Outlook and clicking on Rules:
You can also right click on any email you’d like to form a rule for and create a rule that way instead. Using that method is often easier because Outlook will fill in some fields for you.
For our example, we will create a rule that moves typical notification emails to an archive folder. Specifically, here at Sperry Software we use a WordPress website with WooCommerce providing our shopping cart. WooCommerce is capable of sending copious amounts of email and while we have trimmed it down in our cart settings, we do want copies of emails sent to customers so that we know that everything is working properly. In this case, when an order takes place, WooCommerce sends the customer a copy of the invoice marked paid to serve as the receipt and we receive a copy here at Sperry Software. What we want to do is move these emails to a folder called “WooCommerce” that will hold all the past customer invoices.
To create a rule to do this we:
- Right click on the email we want the rule to act on
- Choose Rules…Create Rule
- Check the Subject contains box and fill in the field with “New customer order”
- Then check the box that says Move to folder and choose the “WooCommerce” folder:
You can then choose to run the rule against your Inbox if you’d like. And that’s all there is to setup rules!
Here’s another example, a rule that you will want to implement – it simply defers sending the email by one minute:
- From the main Outlook window, click the little pulldown under Rules
- Choose Manage Rules and Alerts
- Choose New Rule…
- In the Start from a blank rule area, click on Apply rule on messages I send
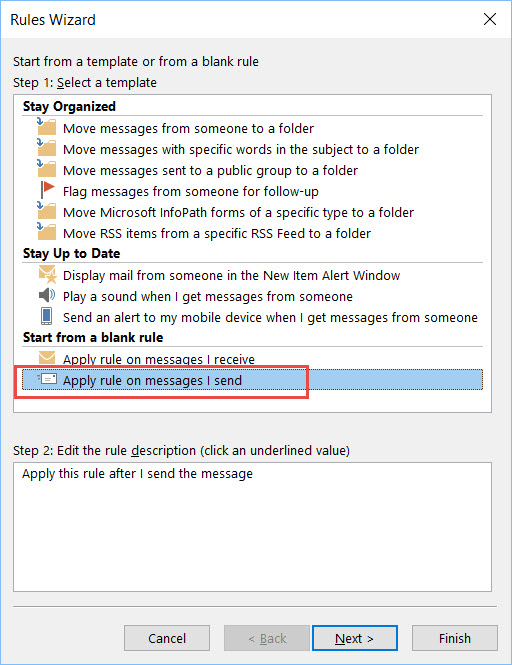
- Do not select any conditions, but rather simply click Next
- Click Yes to the prompt that warns you about applying the rule to every message you send
- Check the option to defer delivery by a number of minutes
- In the lower pane, define a value for number of minutes (in this case 1 minute)
- Click Finish
How to edit rules in Outlook
To edit a rule:
- Click on Rules…Manage Rules & Alerts
- Scroll to find the rule you’re interested in editing and left click on it once
- The rule will appear in the Description box allow you a chance to edit any values. This is useful for quick changes but to make wholesale changes to either the rule conditions, actions or exceptions, you can double click on it.
- Make your changes to any conditions, then click Next (or Finish if you’re done making changes)
- Make your changes to any actions, then click Next (or Finish if you’re done making changes)
- Make your changes to any exceptions, then click Next (or Finish if you’re done making changes)
- Finally, you can Specify the name of the rule, make sure it is turned on, and run that specific rule against your Inbox
- Click Finish
The rule is automatically saved.
Perhaps the hardest part about editing a rule is finding the rule in the first place. The window that Outlook uses to list the rules does not have a search feature. To correct this problem, Sperry Software’s Power Rules Manager add-in allows you to search for rules in a grid:
You can also click on the column header to sort the rules by their alphabetical order when using the add-in.
How to Delete, Remove or Cancel a rule
Deleting a rule is simple, just find it in the list and click Delete. You can view the list of course by going to Rules…Manage Rules & Alerts. Sometimes however, it’s better to temporarily disable the rule by using the checkbox on the left hand side. This can be useful if you have a rule that only needs to run once a month or perhaps quarterly, or if you took a lot of time to enter many specific words or recipients and don’t want to lose all that work. Note that the rule still uses space so if that’s a concern for you, you should just go ahead and delete the rule.
Read More: How to Save Space in Outlook Rules
How to Print Outlook Rules
Outlook does not have the ability to print your rules. The Power Rules Manager add-in will allow you to print your rules, simply click the Print Rules button:
How to Export Outlook Rules
Outlook only allows exporting of rules in one format, RWZ. The RWZ format is not readable by humans and is designed to allow you to export your rules on one machine and import it into another. That said, there are RWZ editor add-ins (and stand alone programs) if you need to edit that file directly for some reason.
However, you may find it easier to use the Power Rules Manager to export your rules. This add-in allows you to export your rules to Excel. Note however, that while you can read the rules in Excel, you cannot make any changes and cannot read them back in in that format. For that, you would need to use the Backup Rules and Restore Rules buttons. The Backup Rules button creates an XML format of your rules, which you can then edit with any typical text editor. After you make your modifications you can read them back in with the Restore Rules button. This can be useful for making bulk edits to your rules.
Read More: How to import Outlook rules
What kinds of things can I do with rules?
There are many ways to automate your email flow – the goal is to stay organized and spend as little time as possible managing your email. For most people the most common rule is to move an important email to a folder. This allows you to group related emails together, either by the case, client, project, etc. The point is to lower the amount of time you spend manually moving emails to various folders.
One other rule that is useful and that we use here at Sperry Software is to delay outgoing emails by one minute. We outlined how to do this at the beginning of this article. There are times when you will be in a hurry to send something and you may make a mistake – either an external recipient was wrongly chosen when using the autocomplete feature (although we have an add-in to fix that) or you think of additional things to add to the original.
There are lots of actions you can take with rules, the idea is to automate as much as possible.
Do wildcards work in Outlook rules?
For the most common cases, yes. Outlook rules support a contains clause such that the condition will be satisfied if the given word (or word fragment) appears anywhere in say, the subject or body. However, if you wish to find a pattern of two known words with a random word in between them, then Outlook rules have a harder time with this. For instance, what if you wanted to move all emails that have patterns like “Invoice 20001 attached” in the subject, but you need a rule to cover all invoice numbers that might come in? You could use the condition With specific words in the subject and use the words “Invoice” and “attached”.
But what happens is that Outlook treats multiple words as an OR condition. So, if the user uses the subject “I attached a picture of my cute kitten”, the rule will still pick this up. The only way around this is to create two rules, the first looks for the specific word “Invoice” and instead of moving it simply assigns it a particular Category (say, yellow). You then create a second rule, that must appear below the first rule in priority, that has two conditions, that the specific word “attached” is present in the subject and that the email has the category yellow. This rule can then move the email to the destination folder (and possibly clear the category if it wasn’t wanted).
If wildcards were implemented, you would be able to say “Invoice*attached” all as one string. If you have a rule requirement like this, then you’ll want to use the Timed Email Organizer, which supports wildcards and even regular expressions (a language for pattern matching, for example SSNs, credit card numbers, email addresses, etc.) in its rules.
Are Outlook rules case sensitive?
Yes Outlook rules are case sensitive. If you need to, you can cover the three most common cases of capitalization (e.g., “cat”, “Cat” and “CAT”) by simply adding them as additional strings in your condition.
Note that in our Timed Email Organizer add-in, that the rules are NOT case sensitive. This can be useful if you have a long list of conditions to add or need to search for a specific name.
What does a redirect mean in Outlook rules?
Unlike a traditional automatic reply, a redirect causes the email to be forwarded to another email address with the caveat that it will still look like the original sender sent that email. This way, when the forwarded recipient goes to reply, the reply will be sent back to the original sender and not to the mailbox that performed the redirect.
Using redirect can be quite useful in a team setting, especially if a shared mailbox is used. Rules can be setup to redirect emails from particular clients to specific team members. For instance, Mary may be responsible for all clients whose last names start with the letters A through M. If Joe is responsible for the rest of the clients, then a rule that performs a redirect can be setup such that Mary gets all emails from clients A-M redirected to her mailbox, so that she can just click reply and not have to worry that the email will instead go back to the shared mailbox.
What’s the difference between server side and client side rules?
Rules can run from two different locations, either from your Outlook desktop (client side) or from the server (server side). You cannot choose where the rule will run, Outlook will always force the server to run the rules unless there’s a condition or action that forces the rule to be run client side.
Client side rules require that Outlook be up & running in order to run these rules. This often leads people to asking why their Outlook rules aren’t running when Outlook is closed.
This is a list of conditions and actions that cause Outlook to treat a rule as a client side rule.
Can I create a rule that add a BCC to emails I send?
No, for some reason Outlook does not include this feature. However, you can use either the Always BCC add-in or for more complex scenarios, the Compliance Copies add-in or again, for more complex scenarios like adding a BCC only if say, sending external emails and the email contains sensitive keywords, the Safeguard Send add-in would be the best solution.
If I import Outlook rules using the same RWZ file, will Outlook replace or append the rules?
Outlook will append the imported rules to your current set of rules, potentially creating duplicates. So, you will want to delete your current rules if they are an exact copy. In general you can do this manually (especially if you have just a handful of rules), but if you have hundreds of rules and have a mess on your hands, then the Power Rules Manager add-in has a feature to delete duplicate rules.
Read More: How to import Outlook rules
Is there any way to sort the list of Outlook rules? I want to sort the rules alphabetically, is it possible?
It is not possible using the native Outlook rules window to sort the list. You would need to use the aforementioned Power Rules Manager, which shows you your rules in a grid, and clicking on any column header will sort by that column. For instance, clicking on the Rule Name column results in the list being sorted alphabetically. Clicking the column header again results in the reverse sort.
I am running out of space in my rules. What can I do to increase it?
There’s not much you’re going to be able to do once you begin to exceed the rules limit. The limit itself is held in your Exchange Server (or in the Office 365 servers). That said, there are things you can do to reduce the amount of space your rules take up. Of course, you could always just import your rules to another rules engine altogether, like our Timed Email Organizer add-in. It has a number of advantages over Outlook rules and even over the Power Rules Manager add-in – like the ability to test new rules and see the emails that will be acted on once the rule is implemented.
Anything we’re missing? Chat with us here or leave a comment on our Facebook page or Sperry Software Linked In Company page to let us know and share your experiences with Outlook rules.