When you click on the Edit/View Existing Rules link in the Subscriptions page, you are brought to this page:
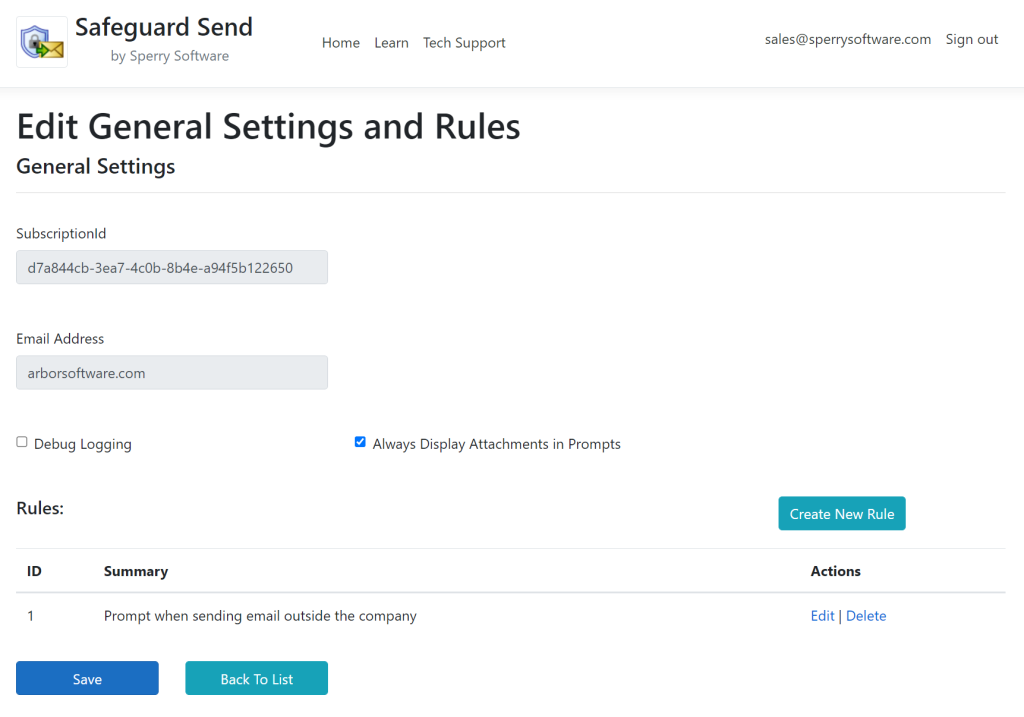
The rule listed (“Prompt when sending an email outside the company”) applies to the entire arborsoftware.com domain.
SubscriptionId: This is the subscription Id that was assigned to you by Microsoft if you signed up via the Azure Marketplace or Microsoft AppSource, or was generated for you if you signed up through the Sperry Software site.
Email Address or Domain: This is the email address (or domain) that this rule set applies to. That is, the rules listed in the table of rules apply only to the email address or domain listed here.
Debug Logging: Turning on the option enables the add-in to write copious amounts of information to our server side logs (Application Insights). Normally, this value should only be checked under the advice of tech support, since the information will only be visible to Sperry Software tech support personnel).
Always Display Attachments In Prompts: Whenever a prompt is displayed, normally only the email addresses are listed. However, most customers prefer to also see any attachments listed as well. So, the default is to have it on, so attachments are normally displayed along with any email addresses but you can turn it off and show only email addresses displayed (or keywords, or what have you).
Rules: A rule set contains the rules for exactly one domain or email address, normally the company domain you signed up with. In this area, you can see the list of rules and choose to edit or delete them. In the example shown above, the rules apply to everyone in the arborsoftware.com domain.
Create New Rule: Clicking this button will give you an opportunity to create a new rule.
Rules Table Area: The rules are displayed in a table, showing a summary of the rule. You can choose to edit or delete the rule from here.
Next Steps:
How to Create and Test New Rules or Make Changes to Rules Before Rolling Them Out to Everyone