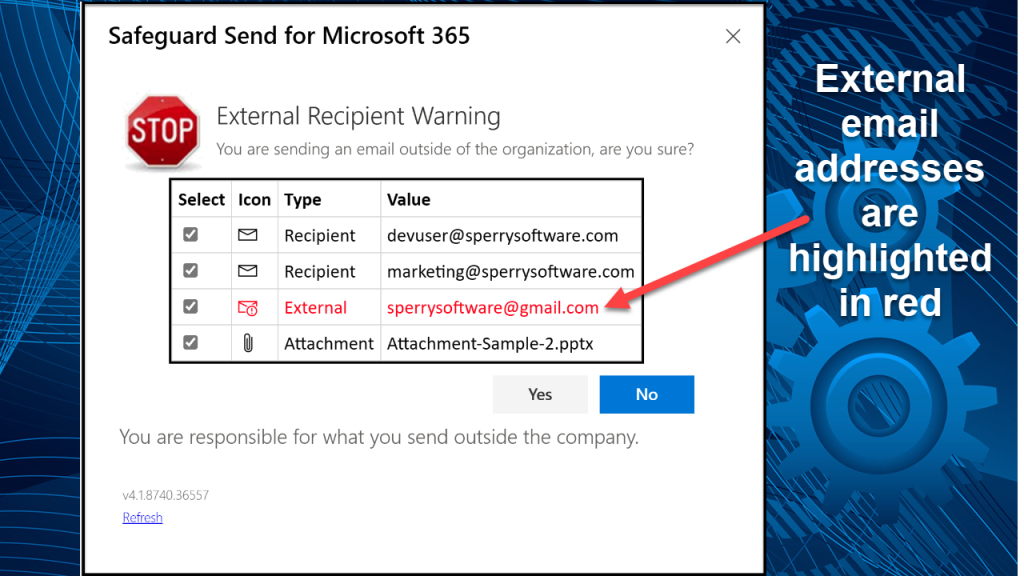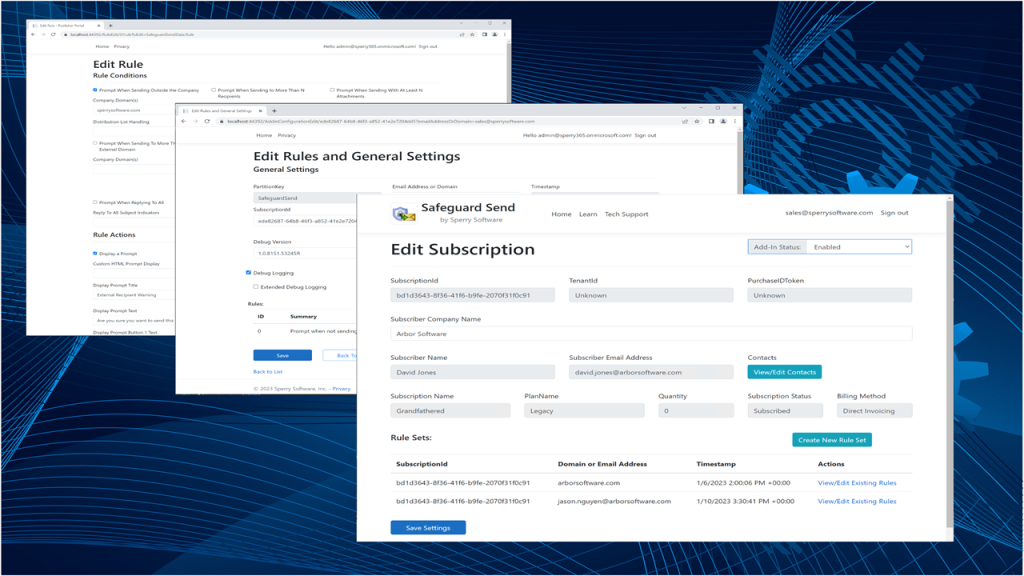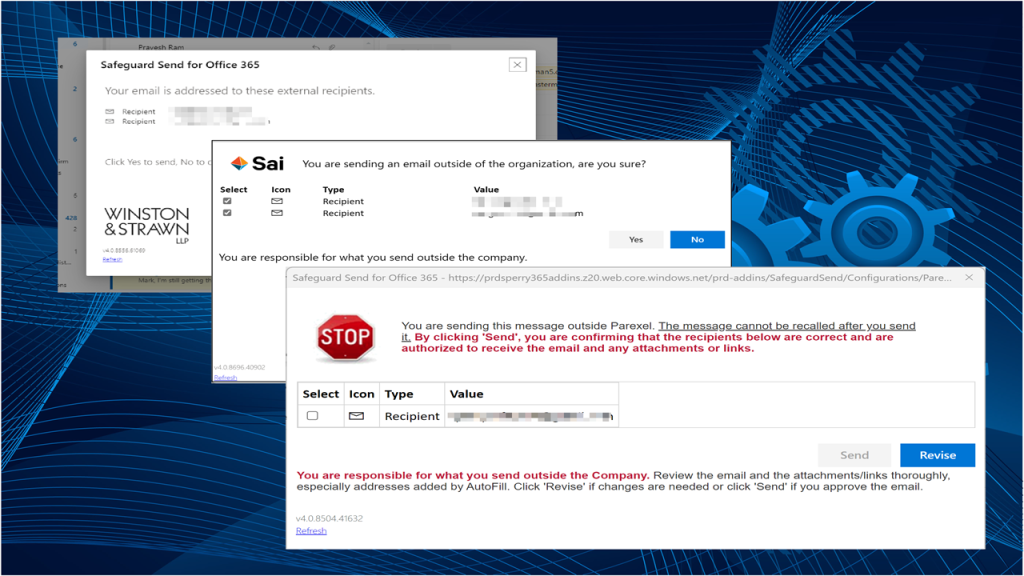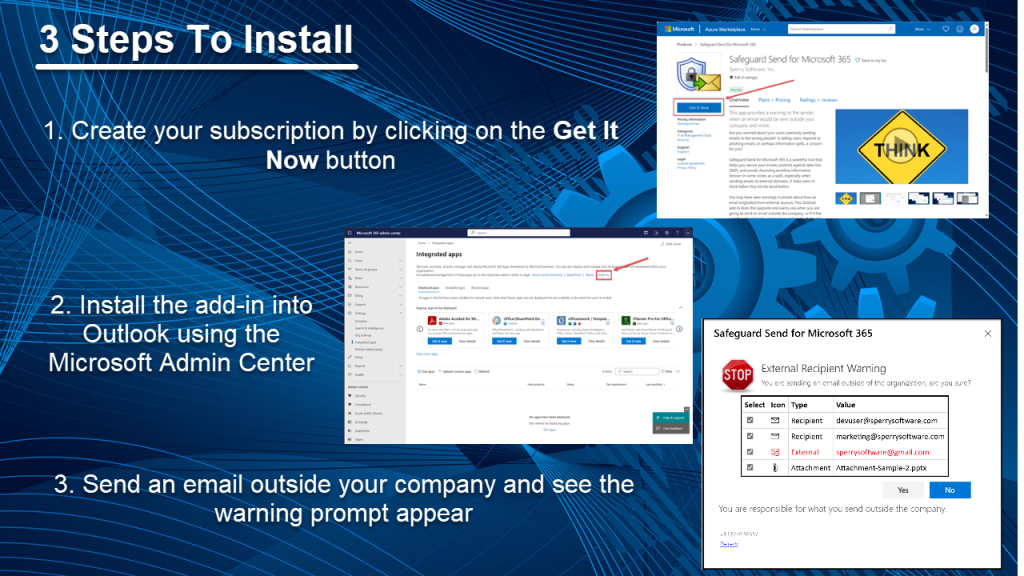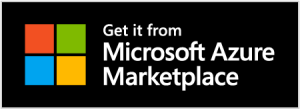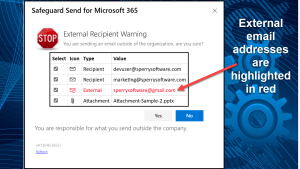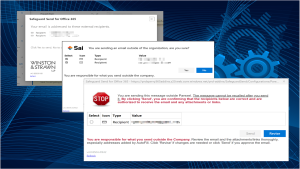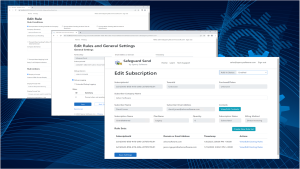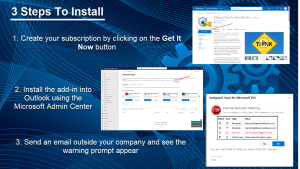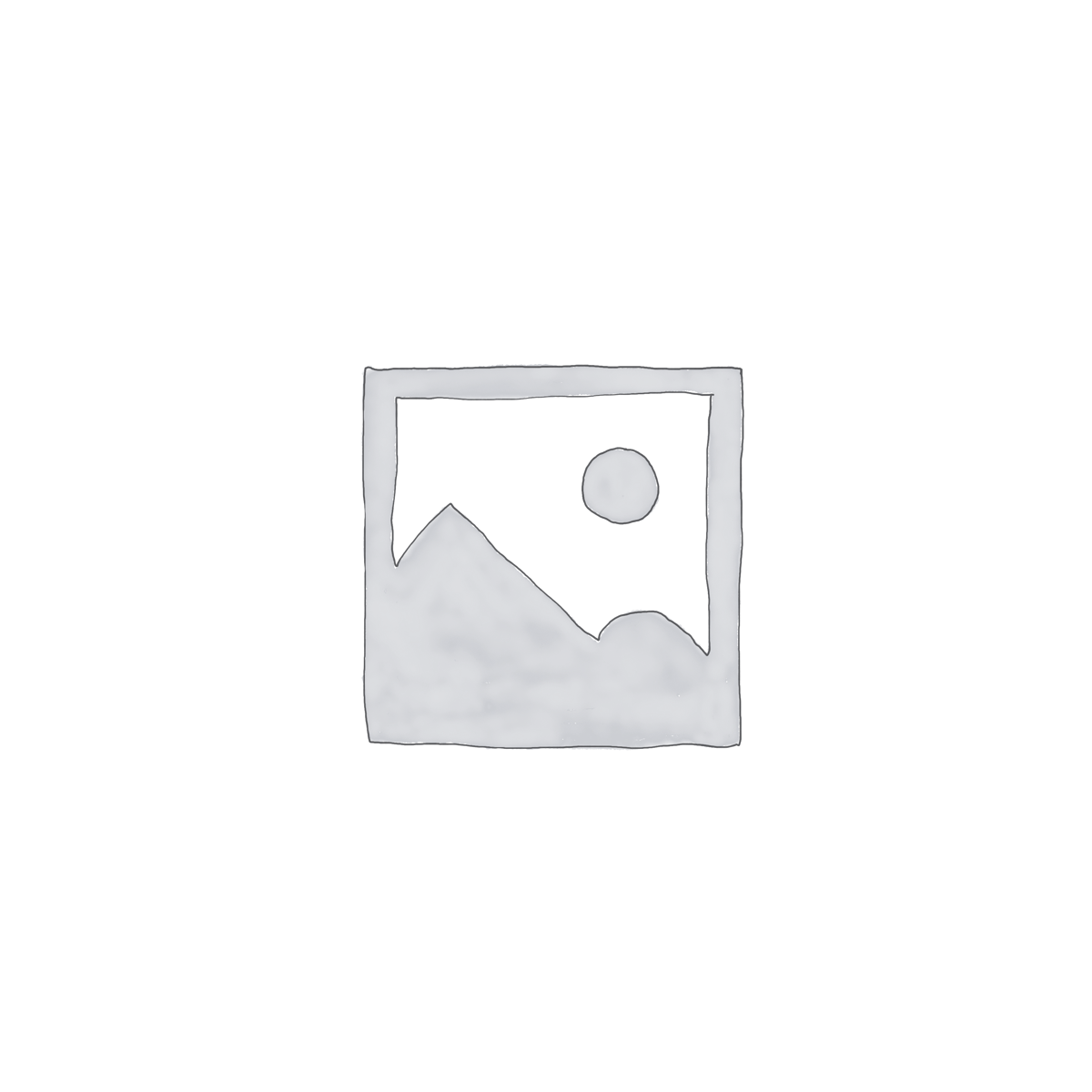Description
It’s a problem when you pick the wrong recipients by mistake, and then send the email. And in the legal world, if you or a user accidently emails opposing legal counsel or other recipients it can be disastrous. This can sometimes happen by having two names listed for one person, where one is a work email address and the other is a personal email address. Then when composing the email and using the tab key to pick and choose recipients, the wrong “John Smith” is inadvertently chosen. This mistake has happened many times, including as far back as 2014.
In fact, in a recent study by Tessian, misdirected emails are a much bigger problem than phishing, ransomware, and brute force attacks. In fact, in organizations with 1,000 employees, at least 800 emails are sent to the wrong person every year. That’s two a day.
Safeguard Send for Microsoft 365 helps to solve this and other issues when going to send emails by checking outgoing email, looking for incorrect recipients and other potential violations, for example examining email subjects, bodies and attachments, etc., to make sure they are in compliance with your business rules. If not, then it provides an external email warning prompt.
While there are many outgoing email checks that can be performed, by far the most popular rule is an external email warning, that is, to prompt the user whenever sending an email outside the company.
In addition to scanning the recipients underlying email address (and not just the display name), there are a number of different conditions that can be checked as an email goes out the door.
For instance, you can…
- …act on an email if sending an external email (i.e., outside the company (this is the most popular condition))
- …act if the number of attachments is equal to or greater than N
- …act if number of recipients is equal to or greater than N
- …act if sending to 2 or more recipients in different external domains
- …act if sending to specific recipients (e.g., @gmail.com, @hotmail.com, etc.)
- …act if sending an email with PII (credit cards, SSNs, drivers license numbers, bank account numbers, etc.)
- …act if the email subject, body, or attachment contains or does not contain your keywords
- …act on every send
In addition, to call attention to the exact problem, the text of the warning prompt can be changed as well, or the email can be prevented from sending altogether. The latter is useful to prevent sensitive keywords or credit card numbers from ever being sent (to comply with either corporate or national privacy policies (like HIPAA) or company security compliance policies).
The Safeguard Send for Microsoft 365 add-in comes with the ability to setup and monitor your rules for all your users through a centralized dashboard:
Further, the Pro tier allows for complete white labeling so that your corporate logo can appear in the warning prompt, your corporate font and colors in the text of the prompts, and whatever other changes you need. Here are several examples:
And because it’s a modern Outlook add-in, installation is a breeze. No more replying on SCCM, login scripts, or visiting each desktop. Instead, once you sign up, you simply install the add-in into your tenant, assign which users will be using it, and then send an email to see the warning prompt show up! Here are the three steps to install:
Don’t need all these features? Be sure to check out Safeguard Send Core – it is just like this add-in but with reduced functionality along with a reduced price. You can find a comparison of the features between the base product (Safeguard Send Core) and the full featured Safeguard Send for Microsoft 365.
New! This product is now listed on the Microsoft Azure Marketplace if you prefer to purchase through that method and it offers significant discounts thanks to Microsoft incentives that we can pass onto you.
Stop waiting for a preventable accident with a misdirected email and sign up for a trial today!