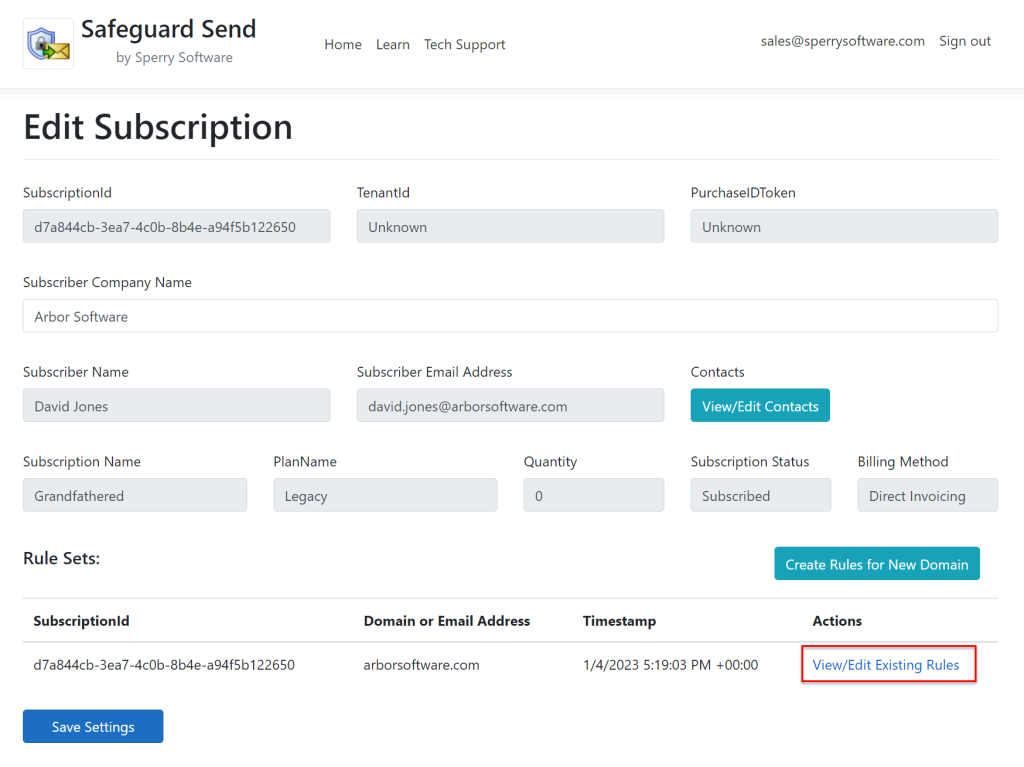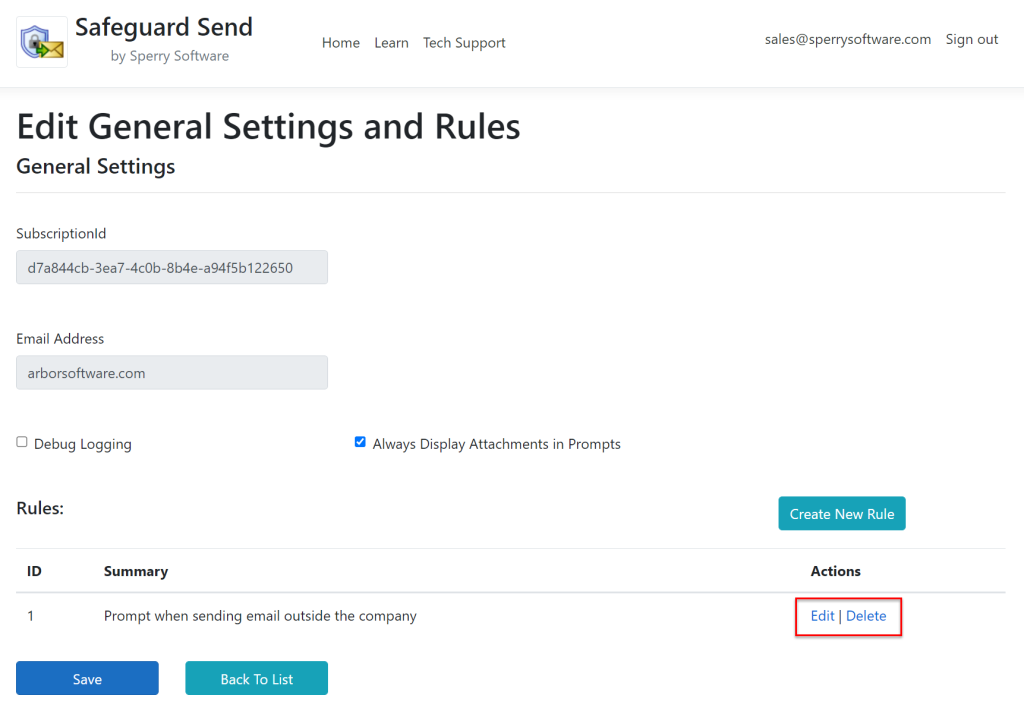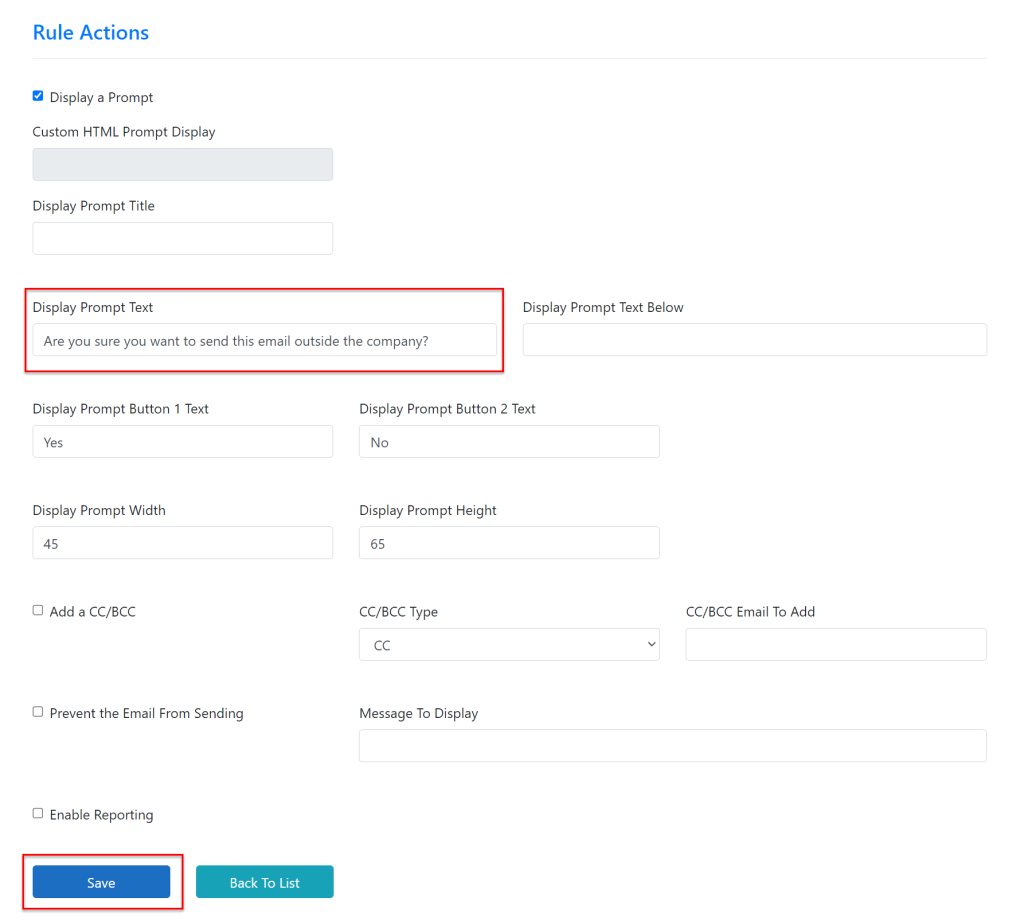When first logging into the Safeguard Send dashboard, you are looking at your main subscription page.
In general, a subscription contains information about the state of the subscription (subscribed, unsubscribed, etc. along with other information like the number of seats, etc.) and one or more rule sets. A rule set contains the rules for exactly one domain, normally the company domain you signed up with.
Now that you know that a subscription contains a rule set, and that a rule set contains the individual rules, you can edit a rule (say change the wording of the prompt) by clicking on the rule set for your company (using the Arbor Software subscription as a guide):
From here, you can click on the rule you wish to edit, for example, the one that was created by default when you first signed up:
The rule editing screen is divided into two parts, the conditions and the actions. You can change the rule prompt wording in the Action section:
Click Save and that’s it! Anyone using the add-in will see the changes take effect immediately.
See Also:
How to Create and Test New Rules or Make Changes to Rules Before Rolling Them Out to Everyone
How to Add Rules For a Different Company Domain
How to Force Users to Confirm Each Recipient and/or Attachment Before Sending Email