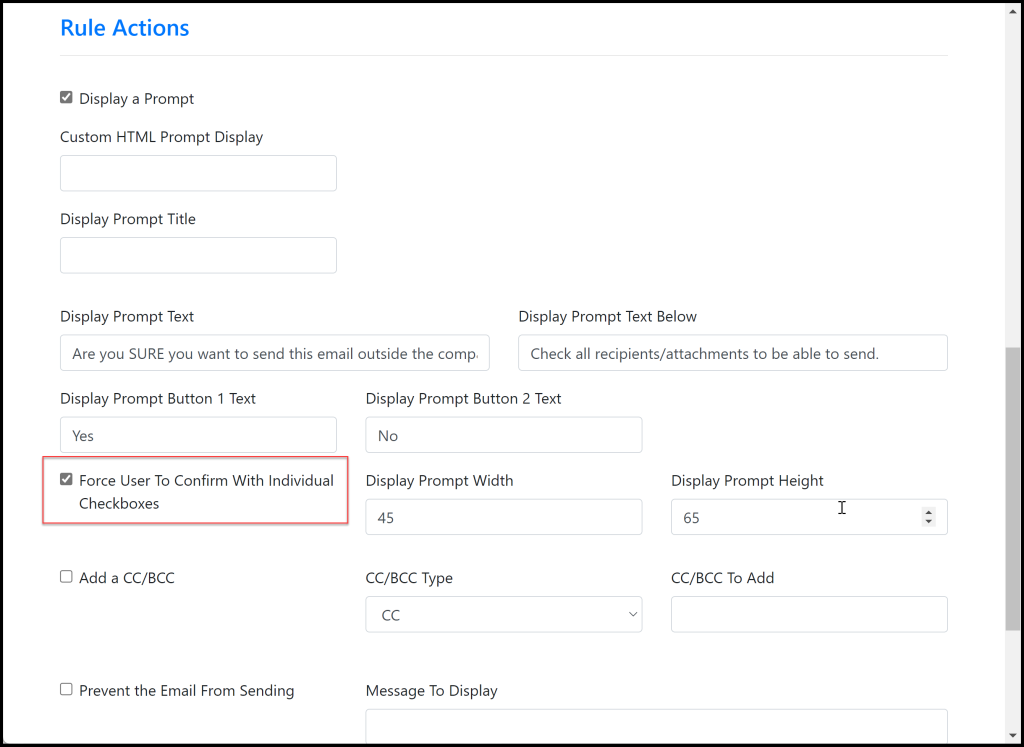Safeguard Send for Microsoft 365 has a feature to force users to confirm each recipient and/or attachment before the user is allowed to send the email. This feature analogous to legal agreements where you have to scroll all the way down in order to be able to continue, and has several important advantages:
Reduces the risk of sending emails to the wrong recipients: By requiring the user to manually check a box next to each recipient, the chances of accidentally sending an email to the wrong person are reduced. This is especially important for organizations that deal with sensitive or confidential information.
Promotes accountability: By requiring users to take extra steps before sending an email, it promotes a sense of responsibility and accountability. This can help prevent careless mistakes and make users more aware of the importance of their actions.
Provides an added layer of protection: The checkbox feature provides an added layer of protection against accidental or unauthorized disclosure of sensitive information. By forcing users to review each recipient and attachment, it helps to prevent unauthorized access or exposure of confidential information.
Customizable security policies: This feature is customizable and can be enabled or disabled for specific rules, or for specific users. This allows organizations to tailor their email security policies to their specific needs and requirements.
Increases user awareness: By requiring users to take additional steps before sending an email, it increases their awareness of security best practices and promotes a culture of security within the organization. This can ultimately lead to a more secure and protected environment for sensitive information.
This feature is useful for those organizations that need to impart to their users that they are sending emails on the behalf of their company and that they need to be extra careful when sending emails to customers and clients. This is particularly useful when sending legal, financial or other sensitive documents.
How to enable this feature:
Consider the warning prompt that you see when sending an email outside the company. There is a list of the recipients and attachments, along with Yes/No (or Ok/Cancel) buttons. But now, you can select an option to have a checkbox appear to the left of each recipient or attachment, and the Yes (or Ok) button will be disabled until the point where all the checkboxes are checked:
The user can then send the email like normal, because the Yes/Ok button will become clickable (i.e., enabled) once all the recipients and attachments have been acknowledged.
To turn it on, simply log into your dashboard and edit a rule. In the Actions area of the rule (which is below the Conditions area) you’ll see the checkbox that allows you to enable this feature:
This option is useful for those organizations that need to impart to their users that they are sending emails on the behalf of their company and that they need to be extra careful when sending emails to customers and clients. This is particularly useful when sending legal, financial or other sensitive documents.
See Also:
How to Create and Test New Rules or Make Changes to Rules Before Rolling Them Out to Everyone
 Click to see it in action
Click to see it in action